Die App ist für Windows, Mac und Linux erhältlich und kann bequem über das DMS agorum core gesteuert werden.
Dokumente aus agorum core offline bearbeiten
Offline arbeiten wird immer dann spannend, wenn Menschen von A nach B reisen und keine zuverlässige Internetverbindung haben. Aber auch, wenn sensible Daten nicht über das Internet zum Empfänger geschickt werden möchten. Stellen Sie sich nur vor, Forschungsdaten wandern über ein freies WLAN über dubiose Server irgendwo auf der Welt zum Empfänger - keine gute Empfehlung.
In beiden Fällen hilft es, die Daten, die Sie benötigen, lokal auf Ihrem Notebook zu speichern, um sie auch offline bearbeiten zu können:
- Das können Sie recht umständlich machen, indem Sie die Verzeichnisse manuell kopieren.
- Oder ganz schnell und bequem über die CMIS-Schnittstelle von agorum core und das kostenfreie Open-Source-Tool CmisSync. Um ein Verzeichnis mit Ihrem mobilen Rechner zu synchronisieren, genügt ein Klick im Kontextmenu in der Oberfläche von agorum core.
Installation und Konfiguration von CmisSync
1. CmisSync installieren
Bevor es losgeht, installieren Sie das Plugin agorum core cmissync über den agorum core plugin manager, sofern noch nicht geschehen.
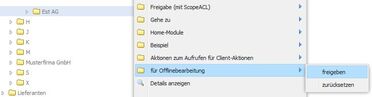
2. Verzeichnis in agorum core datarooms definieren
Als Vorbereitung müssen Sie oder Ihr Administrator ein Verzeichnis in den agorum core datarooms der Nutzer definieren, das mit CmisSync synchronisiert werden soll und eine entsprechende Konfiguration des agorum core smart assistant anlegen. Beides ist in wenigen Minuten erledigt. Die Synchronisation erfolgt über das in agorum core standardmäßig enthaltene CMIS-Protokoll.
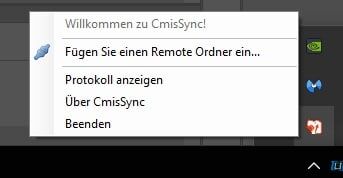
3. Installieren Sie CmisSync
Laden Sie nun CmisSync herunter und installieren es. CmisSync legt einen Ordner auf Ihrem Rechner an, in dem sich später die synchronisierten Daten befinden. Über das Status-Symbol in der Taskleiste rufen Sie die Eigenschaften des Tools auf und wählen "Fügen Sie einen Remote Ordner ein..."
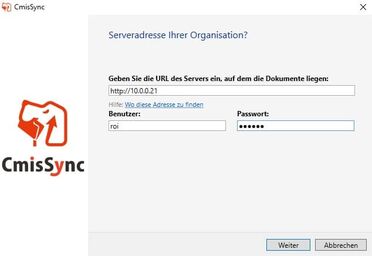
4. Erfassen Sie Adresse und Zugangsdaten für das DMS/ECM agorum core
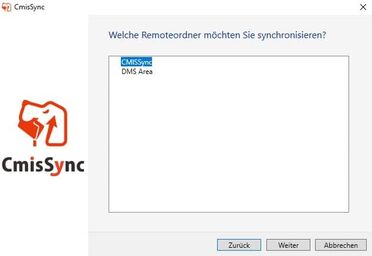
5. CmisSync Ordner auswählen
Wählen Sie hier den Ordner "CMISSync" aus, den Sie im DMS definiert haben.
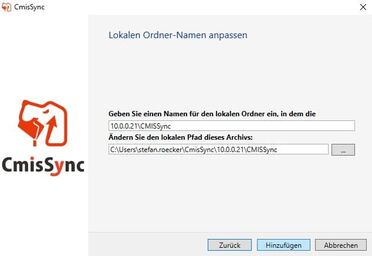
6. Verzeichnisse anpassen, falls gewünscht
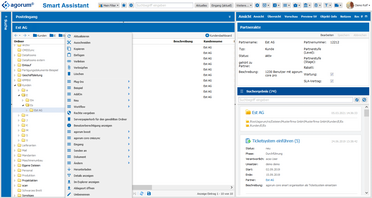
7. agorum core smart assistant über das CmisSync-Verzeichnis freigeben
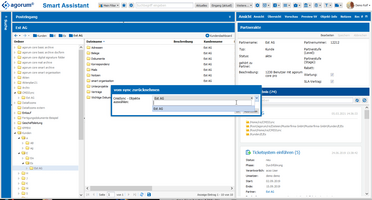
8. Synchronisation on-/offline finalisieren
Bleiben Sie auf dem Laufenden
Best Practice Beiträge dieser Art finden Sie gesammelt in der Rubrik "Best Practice" - oder Sie abonnieren unseren Newsletter.

